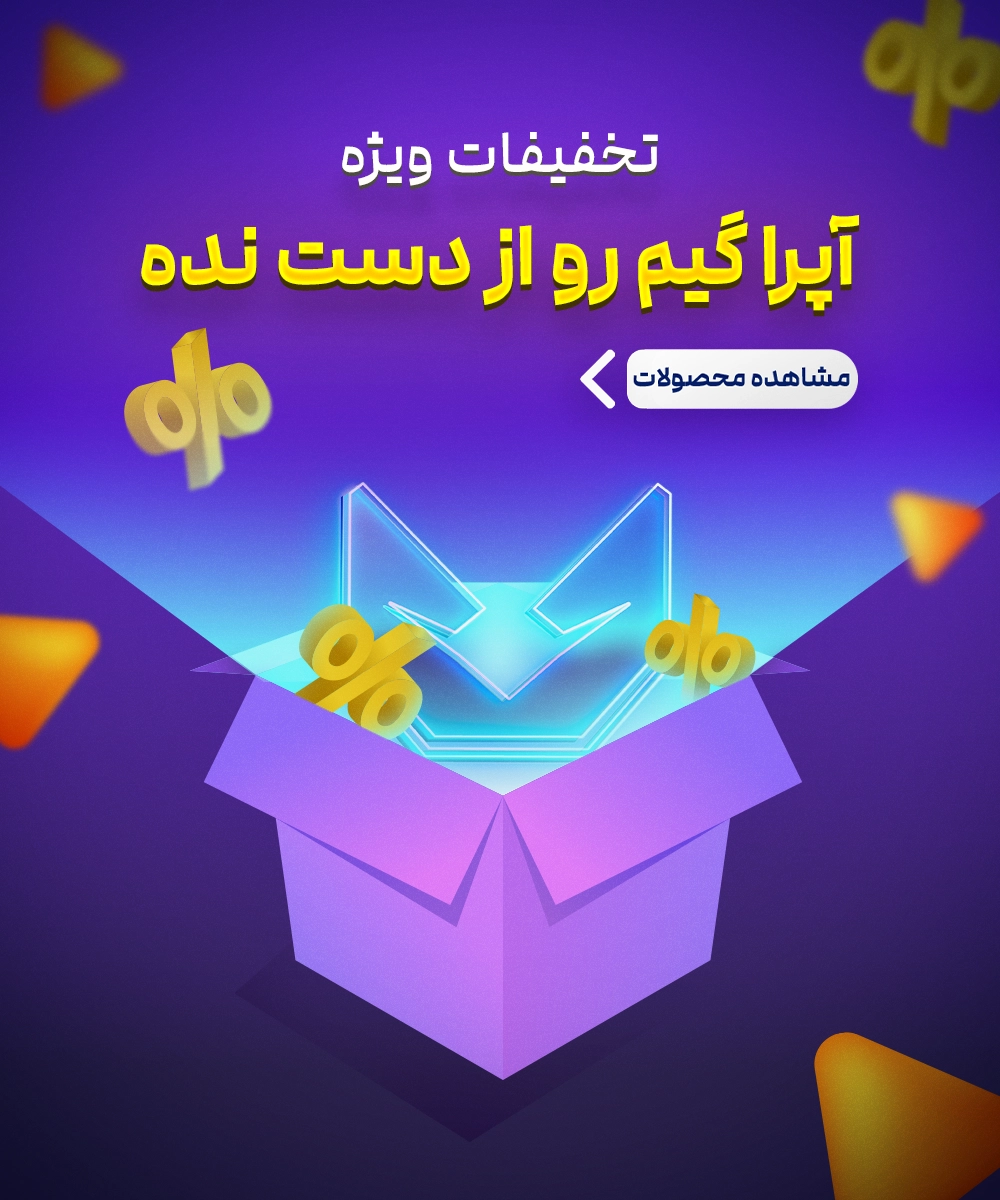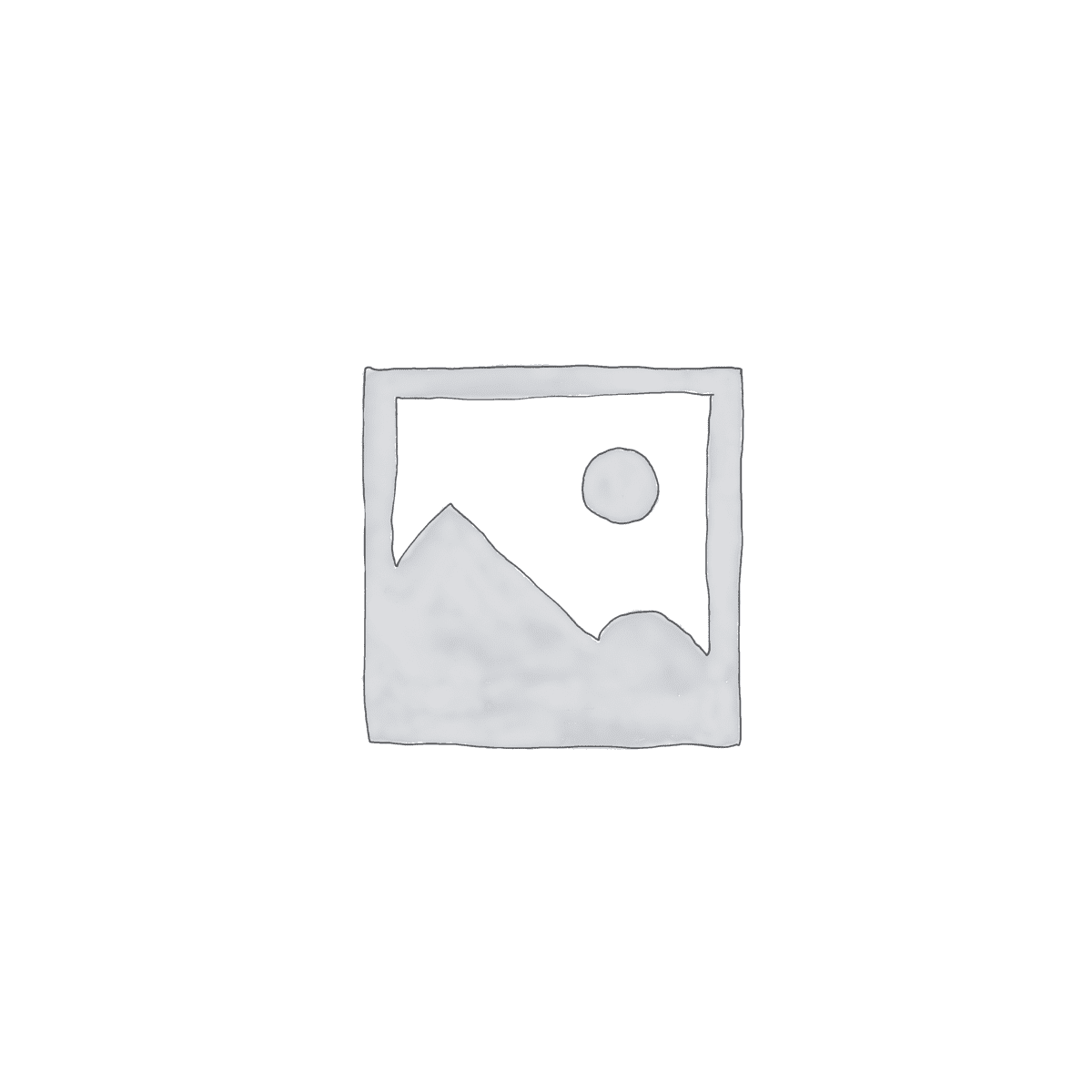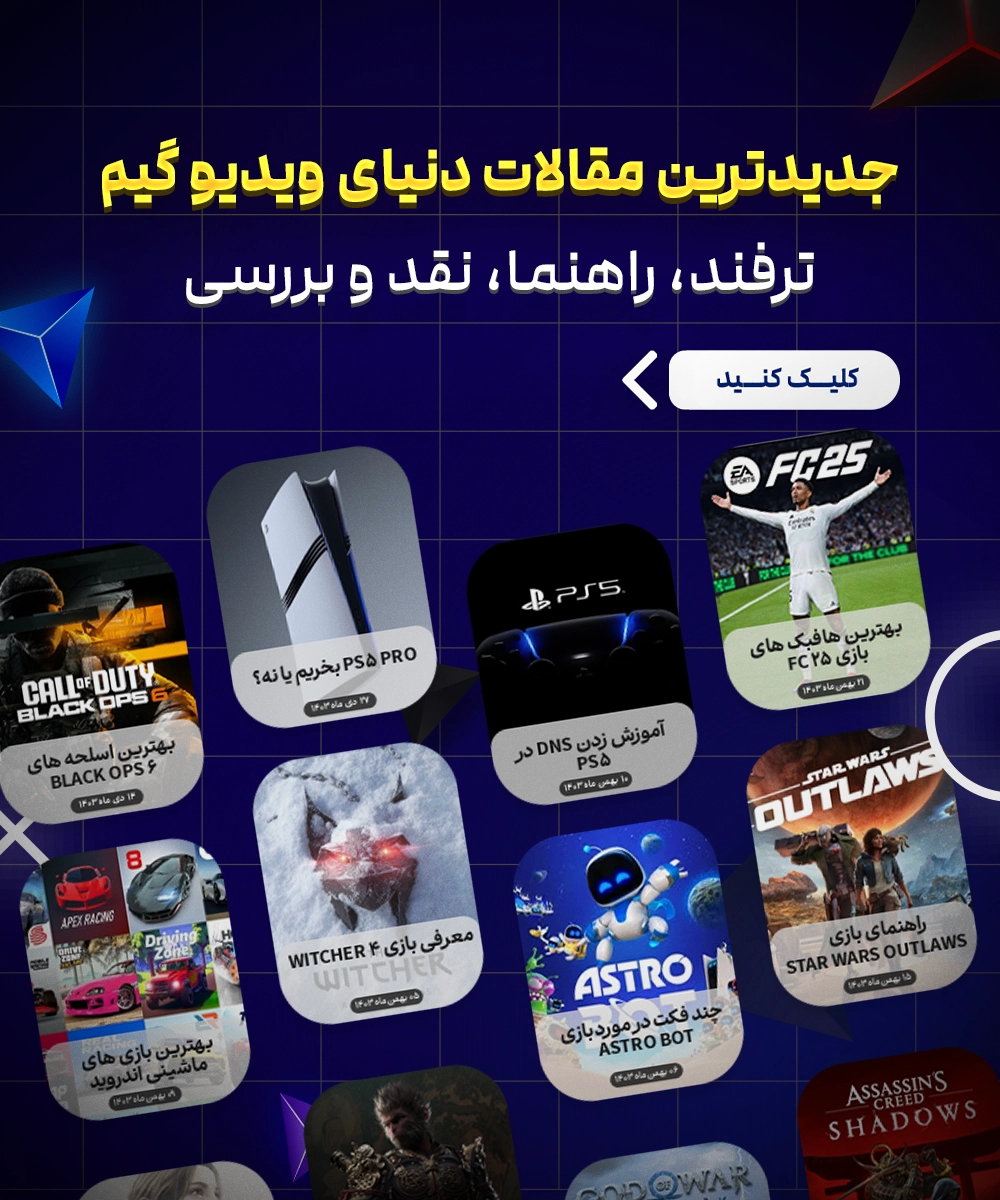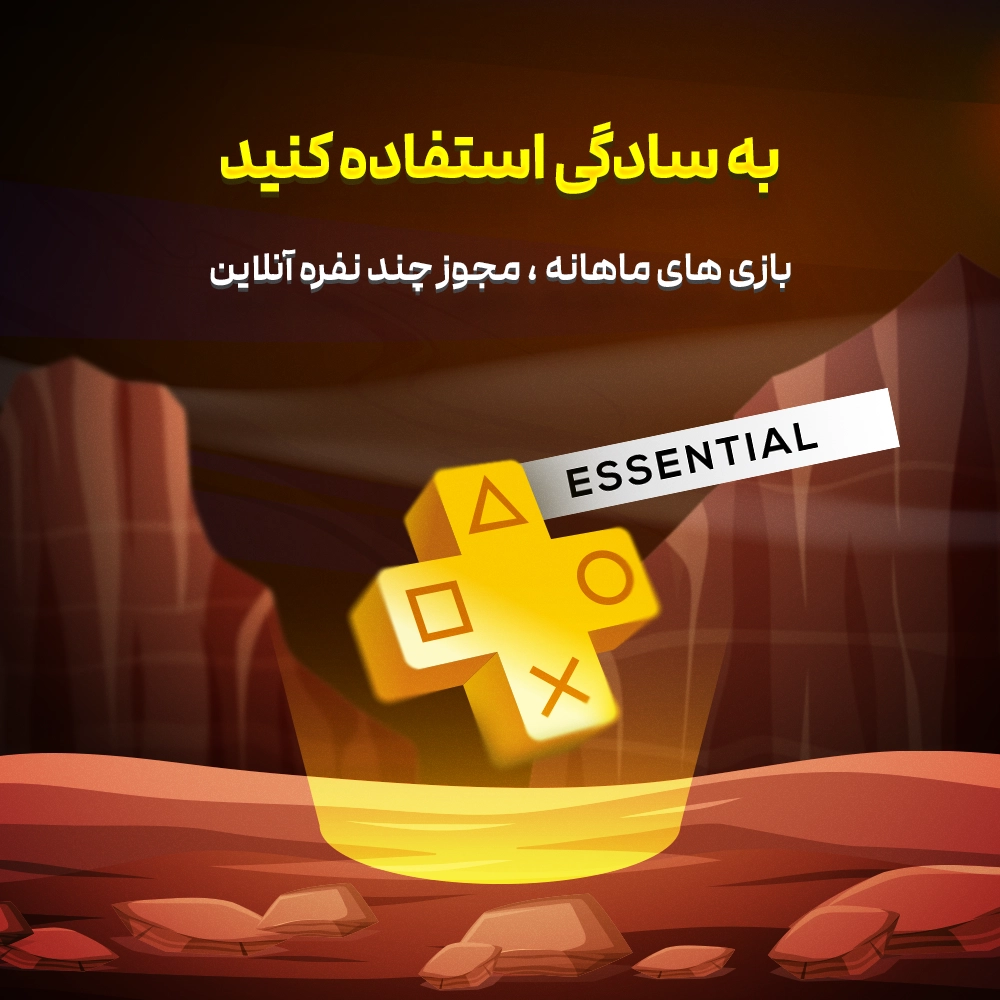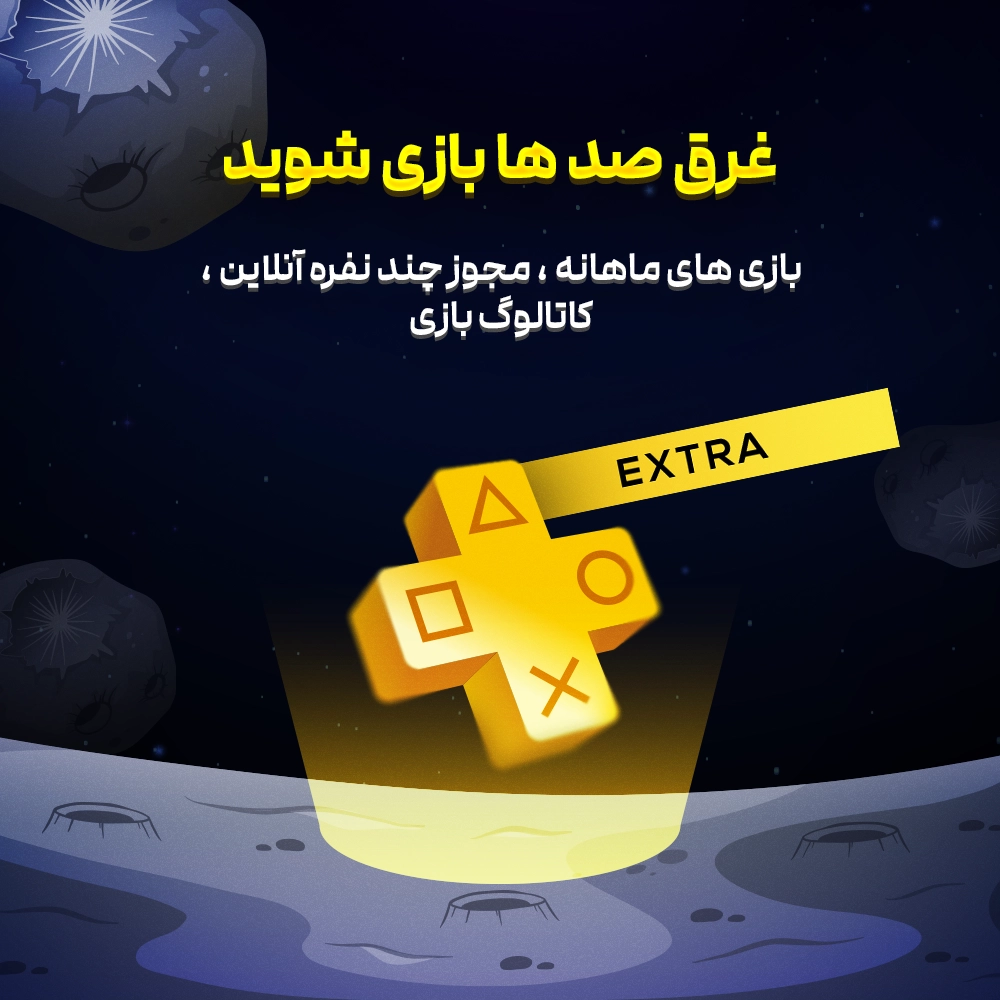نحوه انتقال دیتا از PS4 به PS5 : اگر قصد داشتید PS4 خود را با PS5 جایگزین کنید میدانید که به چه شکل باید اطلاعات خود را از کنسول قبلی به کنسول جدید منتقل کنید؟
در ادامه این مطلب به شما آموزش میدهیم که طریقه انتقال بازی از ps4 به ps5 چگونه است و همچنین چگونه باید انتقال بازی از هارد به ps5 را انجام دهید. پس اگر قصد انتقال دیتا به ps5 را دارید در ادامه همراه آپراگیم باشید.
راهنمای نحوه انتقال دیتا از PS4 به PS5
اگر شما دارای تعداد زیادی بازی یا برنامههای مختلفی هستید که قصد دارید به کنسول جدید خود منتقل کنید، این روش یکی از سریعترین و کارآمدترین گزینهها برای شما خواهد بود. با این حال، باید توجه داشته باشید که این روش نیازمند دقت بیشتری است، زیرا شامل مراحل مختلفی میشود. این فرآیند تنها اطلاعات یک کاربر را به کنسول پلی استیشن 5 منتقل کرده و بر تنظیمات و عملکردهای دیگر دستگاه تأثیر نخواهد گذاشت.
برای آغاز فرآیند انتقال دادهها به پلی استیشن 5، مراحل زیر را دنبال کنید:
- بروزرسانی کنسول: اطمینان حاصل کنید که دستگاه شما آخرین نسخه نرمافزاری را دریافت کرده است.
- اتصال به اینترنت: کنسول PS4 را به اینترنت متصل کنید (بهتر است از کابل LAN استفاده کنید).
- اتصال PS5 به اینترنت: کنسول PS5 را نیز به اینترنت وصل کنید (استفاده از کابل LAN توصیه میشود).
- صفحه نمایش: برای کنترل روند، به یک تلویزیون یا مانیتور نیاز دارید. اگر دو نمایشگر ندارید، باید کابل HDMI را چندین بار از PS4 جدا کرده و به PS5 متصل کنید.
پس از اینکه هر دو کنسول به اینترنت متصل شدند، توجه داشته باشید! بعد از انجام مراحل اولیه راهاندازی PS5، گزینه «Full Data Transfer» برای شما به نمایش درمیآید. اگر قبلاً کنسول را روشن کردهاید و این گزینه را رد کردهاید، به بخش تنظیمات (Settings) رفته و مسیر زیر را دنبال کنید:
Settings > System > System Software > Data Transfer
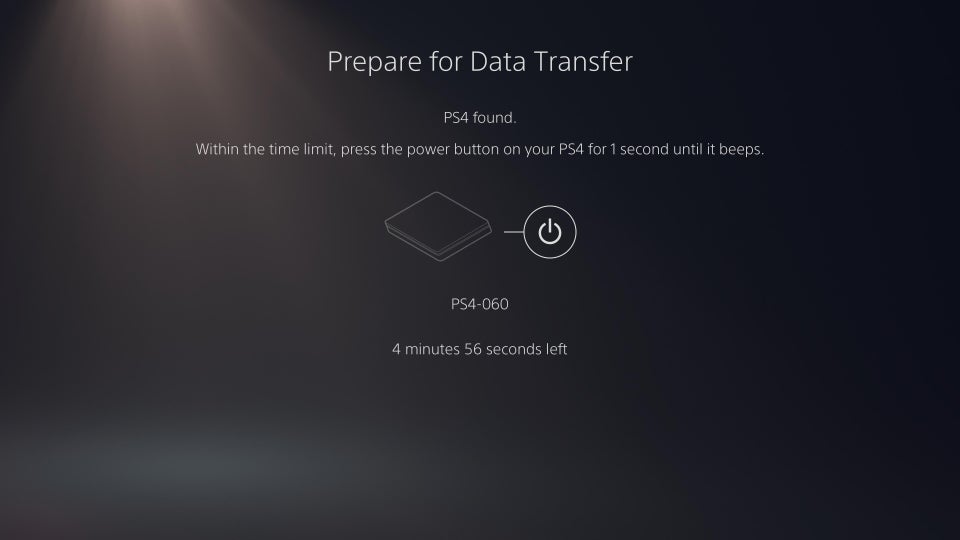
با انتخاب گزینه آخر، دستگاه از شما میخواهد که کنسولها را به اینترنت متصل کنید. اگر در خانه هستید و از Wi-Fi استفاده میکنید، برای انتقال سریعتر، حداقل یکی از کنسولها را با کابل LAN به مودم وصل کنید.
با ورود به حساب کاربری مورد نظر بر روی هر دو کنسول، توجه کنید که روند انتقال دادهها تنها در صورتی امکانپذیر است که هر دو کنسول حساب مشترکی داشته باشند. صبر کنید تا مراحل انتقال پیش برود تا به شما اعلام شود که دکمه پاور (Power) کنسول PS4 را برای یک ثانیه نگه دارید تا صدای بوق را بشنوید.
بعد از این مرحله، کنسول PS4 راهاندازی مجدد خواهد شد و آماده انتقال دادهها میشود. از این پس، به هیچ یک از کنسولها دست نزنید تا مشکلی در روند انتقال پیش نیاید.
زمانی که روند انتقال کامل شود، کنسولها آماده دریافت دادهها هستند. حالا فهرستی از بازیها و برنامههایی که بر روی PS4 دارید، برایتان نمایش داده میشود. به دلیل حجم بالای بازیهای نسل گذشته، بهتر است عناوینی که میخواهید را از این طریق منتقل کنید، چرا که دانلود دوباره آنها بر روی کنسول جدید علاوه بر زمان، نیاز به حجم زیادی از اینترنت دارد. همچنین توجه داشته باشید که فضای داخلی PS5 نسبت به نسخه یک ترابایتی PS4 کمتر است، پس در زمان انتقال به حجم فایلها دقت کنید.
پس از انتخاب بازیها و فایلهایی که میخواهید منتقل کنید، گزینه «Next» را بزنید تا به صفحهای برسید که عبارت «Ready to Transfer» نمایش داده میشود. در این بخش، مدت زمان انتقال دادهها به شما نشان داده خواهد شد. اگر زمان ارائه شده بیش از حد طولانی است یا فراموش کردهاید یکی از بازیها را انتخاب کنید، میتوانید به راحتی گزینه لغو (Cancel) را بزنید و همه چیز را از نو برنامهریزی کنید.
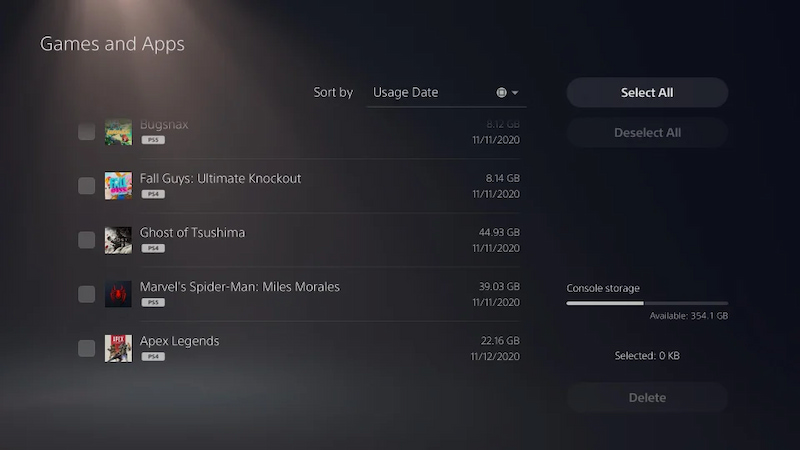
در حین انتقال دادهها، ممکن است کنسول PS4 چندین بار خاموش و روشن شود. این وضعیت کاملاً طبیعی است، پس نگران نباشید.
پس از اتمام انتقال، کنسول PS4 یک بار دیگر راهاندازی مجدد خواهد شد و PS5 نیز یک بار خاموش و روشن میشود. ممکن است پس از اتمام انتقال دادهها، PS5 به سرعت به منوی اصلی بازگردد، در حالی که PS4 ممکن است همچنان در صفحه انتقال باقی بماند. کمی صبر کنید تا هر دو کنسول متوجه شوند که مراحل انتقال به پایان رسیده است. پس از آن، PS5 دوباره راهاندازی خواهد شد.
مراحل انتقال دادهها با آخرین راهاندازی PS5 به پایان میرسد و اکنون میتوانید از بازیها بر روی کنسول PS5 لذت ببرید.
نحوه انتقال دیتا از PS4 به PS5 با هارد
به دلیل دسترسی نداشتن به اینترنت یا هر دلیل دیگری ممکن است شما نتوانید روش بالا را انجام دهید و از طرفی بخواهید که با یک هارد بازیها و برنامههای موجود به روی PS4 را به PS5 انتقال دهید.
برای این کار شما نیاز به یک هارد دارید که بتوانید آن را از طریق USB به PS4 خود متصل کنید. توجه داشته باشید که برای اتصال هارد به کنسول نیاز است که هارد ریست شده و به روی حالت خاصی قرار بگیرد، پس اگر به روی هارد خود اطلاعات دارید به این نکته توجه ویژه داشته باشید.
هارد را به پلی استیشن 4 متصل کرده و مسیر Settings > Application Saved Data Management > Saved Data in System Storage را طی کنید و در نهایت گزینه Copy to USB Storage Device را برگزینید.
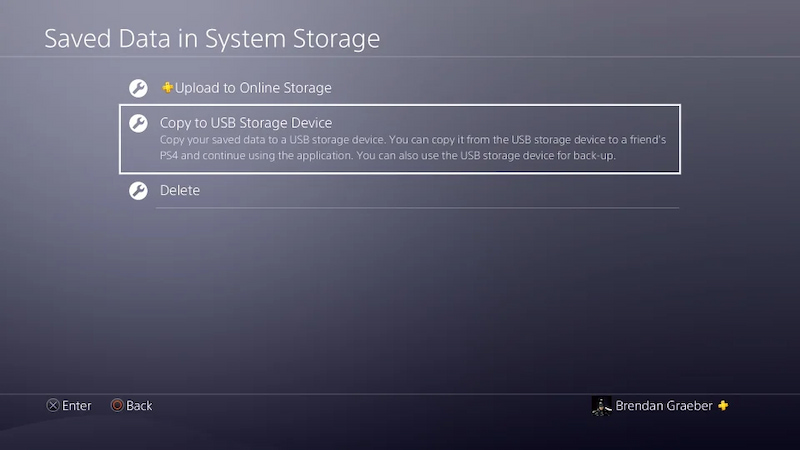
در این مرحله بازیها و برنامهها و همه اطلاعات را انتخاب کرده و در نهایت Copy را بزنید. پس از به پایان رسیدن فرآیند هارد را از PS4 خود جدا کرده و به PS5 متصل کنید. پس از اتصال هارد به کنسول جدید مسیر Settings > Saved Data and Game/App Settings > Saved Data (PS4) را طی کرده و گزینه USB Drive را انتخاب کنید و در نهایت گزینه Copy to Console Storage را بزنید.
به همین سادگی این کار انجام میشود و تنها باید منتظر منتقل شدن اطلاعات باشید.
خرید اکانت قانونی پلی استیشن 4 و 5
نحوه انتقال دیتا از PS4 به PS5 با استفاده از فضای ابری پلی استیشن پلاس
این روش تنها برای کسانی که اشتراک پلی استیشن پلاس دارند، قابل استفاده است. بدون این اشتراک، دسترسی به فایلهای ابری سرور پلی استیشن برای کاربران امکانپذیر نخواهد بود و بنابراین نمیتوانند از این سرورها برای انتقال دادهها استفاده کنند.
چون دارندگان پلی استیشن پلاس به سرورهای ابری دسترسی دارند، ممکن است فایلهای متعددی را در آنجا بارگذاری کرده باشند. همچنین، اگر گزینه بارگذاری خودکار فایلهای ذخیره را فعال کرده باشید، این روند برای شما سادهتر خواهد بود. در هر صورت، با تبریک، شما میتوانید فایلهای آپلود شده را به راحتی به کنسول PS5 منتقل کنید.
برای بررسی فایلهای مربوط به بازیهای آپلود شده، کافی است به تنظیمات رفته و مراحل زیر را دنبال کنید:
Settings > Application Saved Data Management > Saved Data in Online Storage > Download to System Storage
در این قسمت میتوانید فهرست فایلهایی که تاکنون بر روی سرور پلی استیشن بارگذاری کردهاید را مشاهده کنید. اگر بازیهایی که میخواهید منتقل کنید در این لیست موجود است، میتوانید کنسول PS5 خود را روشن کرده و مراحل بعدی را طی کنید. در غیر این صورت، ابتدا باید فایلها را با کنسول PS4 بارگذاری کنید.
برای بارگذاری فایلها، ابتدا اطمینان حاصل کنید که فایل مورد نظر بر روی کنسول PS4 شما موجود است. ممکن است فایل را قبلاً حذف کرده باشید. برای بررسی، مسیر زیر را دنبال کنید:
Settings > Storage > System Storage > Save Data
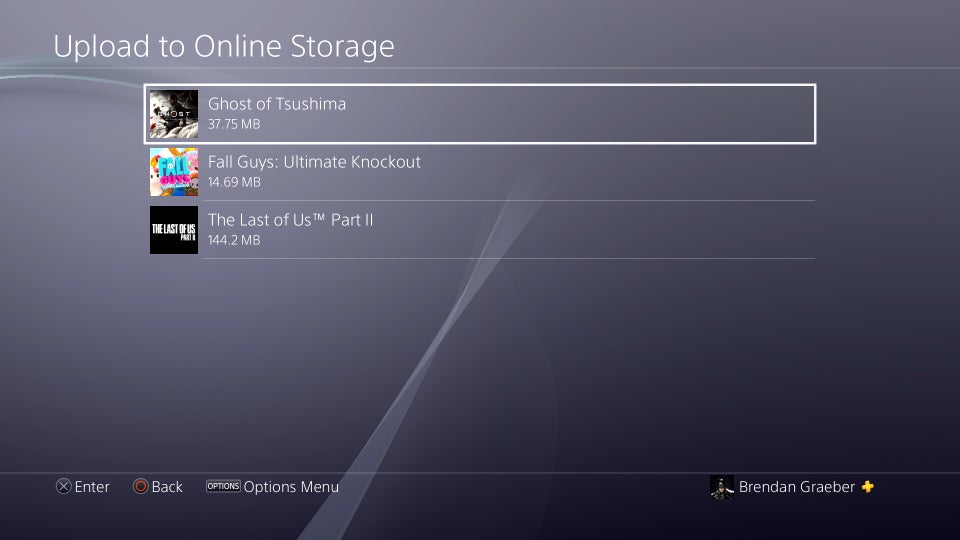
پس از تأیید وجود فایلها، میتوانید به بارگذاری آنها بپردازید. به بخش تنظیمات بروید و مراحل زیر را دنبال کنید:
Settings > Application Saved Data Management > Saved Data in System Storage > Upload to Online Storage
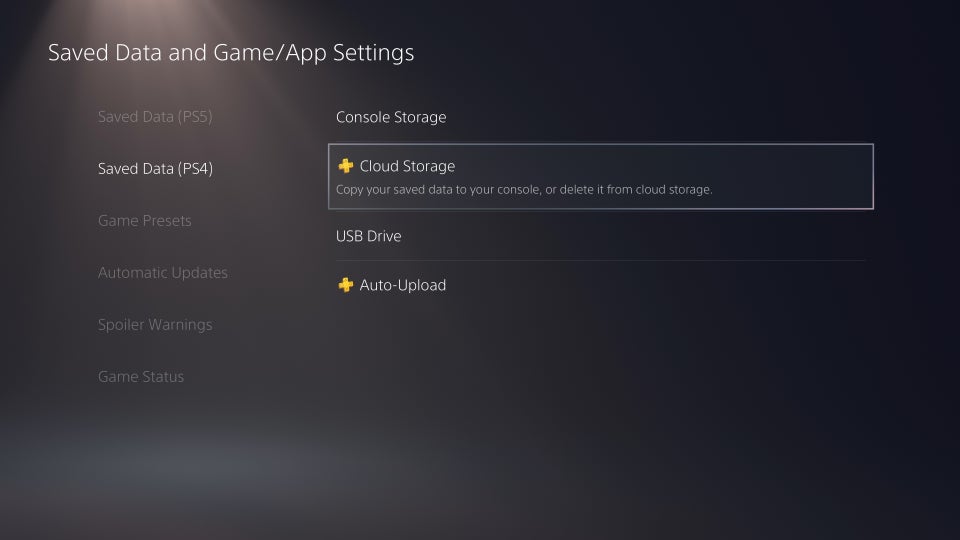
در اینجا میتوانید بازیهایی را که میخواهید فایلهای ذخیرهشان بارگذاری شوند، انتخاب کنید. همچنین میتوانید تنها یک فایل خاص را بارگذاری کرده یا تمام فایلها را به طور همزمان انتخاب کنید. قبل از فشردن گزینه بارگذاری، مطمئن شوید که تمامی بازیهایی که قصد دارید روی PS5 تجربه کنید، انتخاب شدهاند و سپس به کنسول زمان دهید تا مراحل بارگذاری را انجام دهد. با اینکه فایلها حجم کمی دارند، ولی این پروسه ممکن است زمانبر باشد.
تنها بارگذاری فایلها به معنای این نیست که همه چیز بهطور خودکار روی کنسول PS5 انجام خواهد شد. برای استفاده از فایلهای ذخیره، باید به صورت دستی آنها را بر روی کنسول PS5 دانلود کنید.
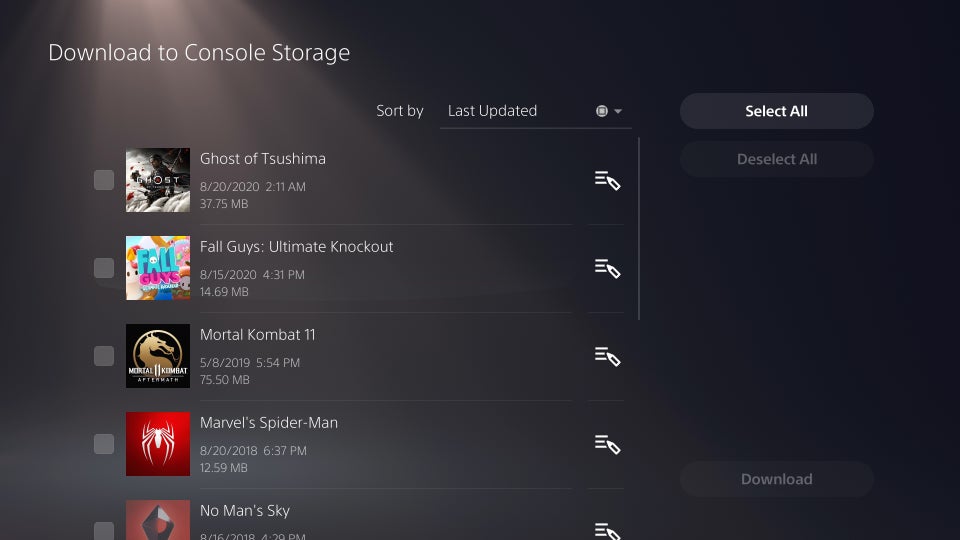
اکنون نوبت به کنسول PS5 میرسد. به بخش تنظیمات رفته و مراحل زیر را به ترتیب دنبال کنید:
Settings > Saved Data and Game/App Settings > Save Data (PS4) > Cloud Storage
با انتخاب گزینه آخر، به فضای ابری شخصی خود دسترسی پیدا خواهید کرد و میتوانید مشاهده کنید که چه مقدار از این فضا پر شده است. حال میتوانید از لیست ارائه شده، فایلهای مدنظر را انتخاب کرده و دانلود کنید تا فایلها از فضای ابری به کنسول منتقل شوند. دانلود فایلها ممکن است کمی زمان بر باشد. پس از اتمام دانلود، اگر بخواهید مطمئن شوید که همه چیز به درستی انجام شده، میتوانید به مسیر زیر مراجعه کنید:
Settings > Storage > Saved Data in the Console Storage section > PS4 Games
زمانی که همه چیز را بررسی کردید، به راحتی میتوانید به بازی مورد نظر خود که فایل سیوش را انتقال دادهاید، وارد شوید. بازی بهطور خودکار فایلهای سیو را شناسایی کرده و شما میتوانید به راحتی ادامه بازیتان را تجربه کنید.