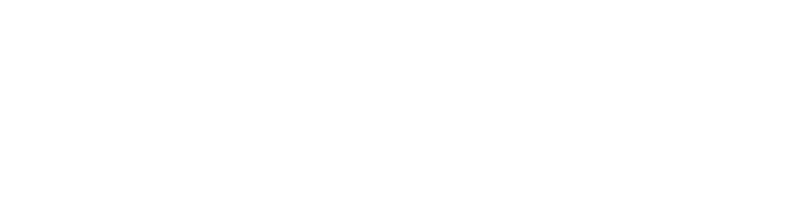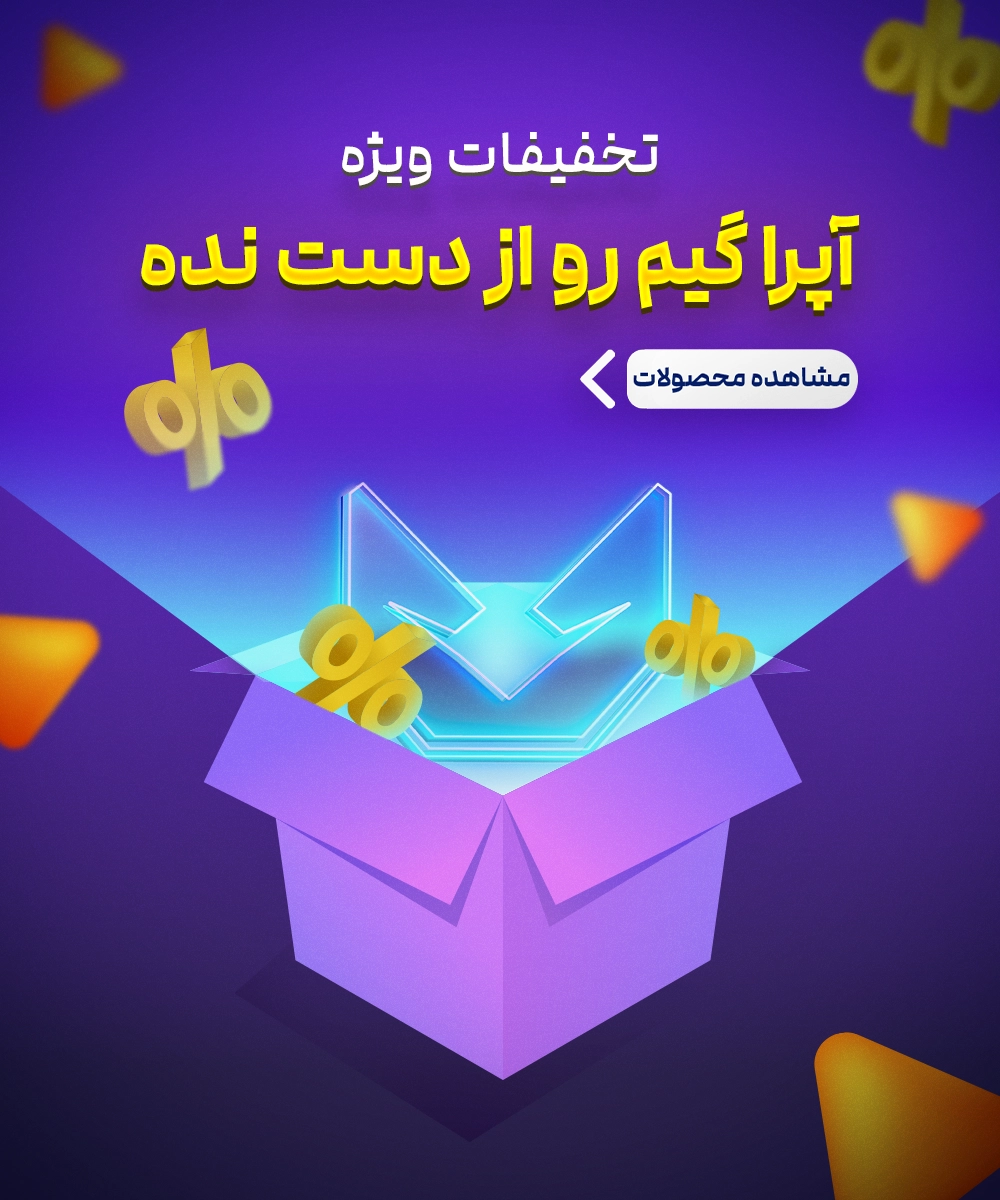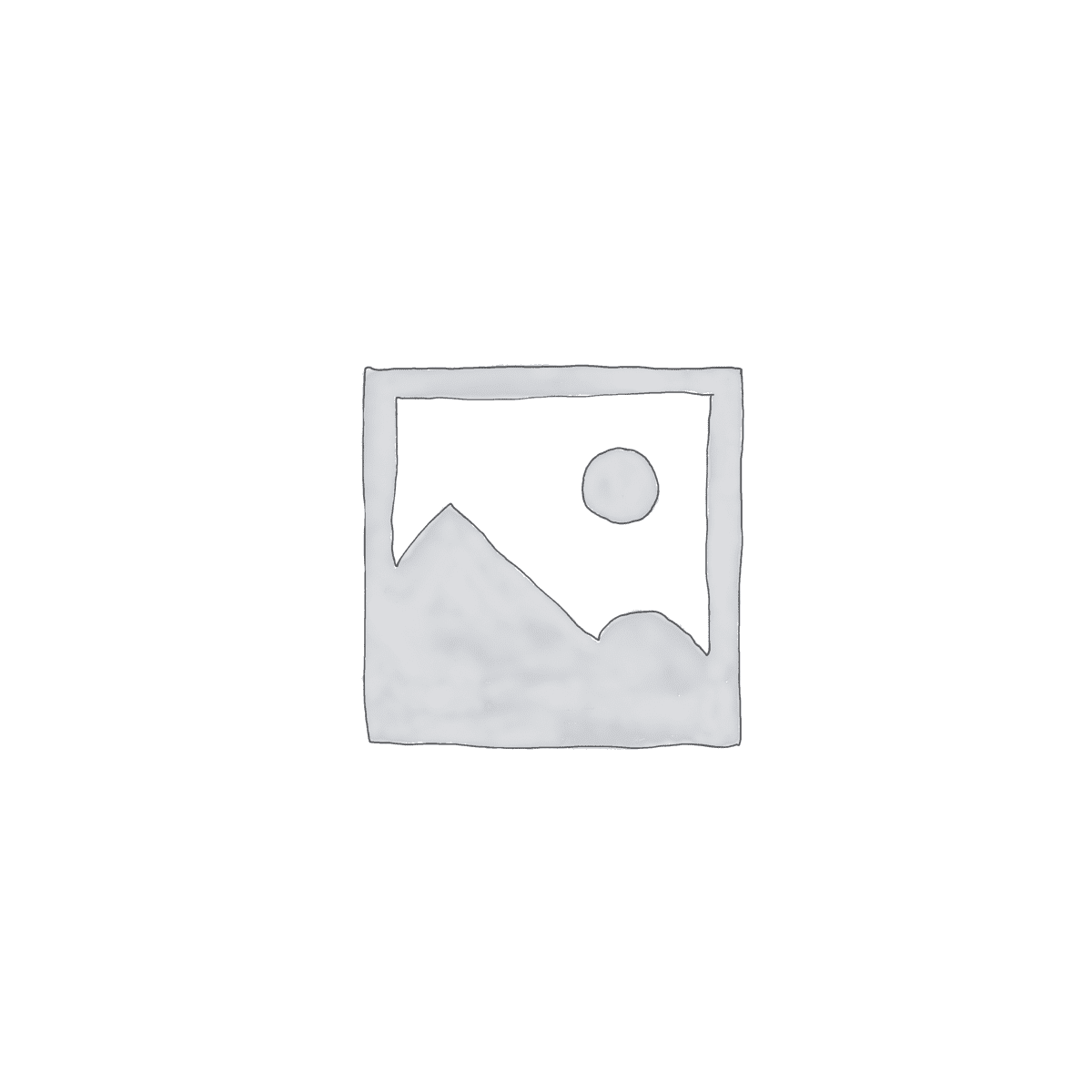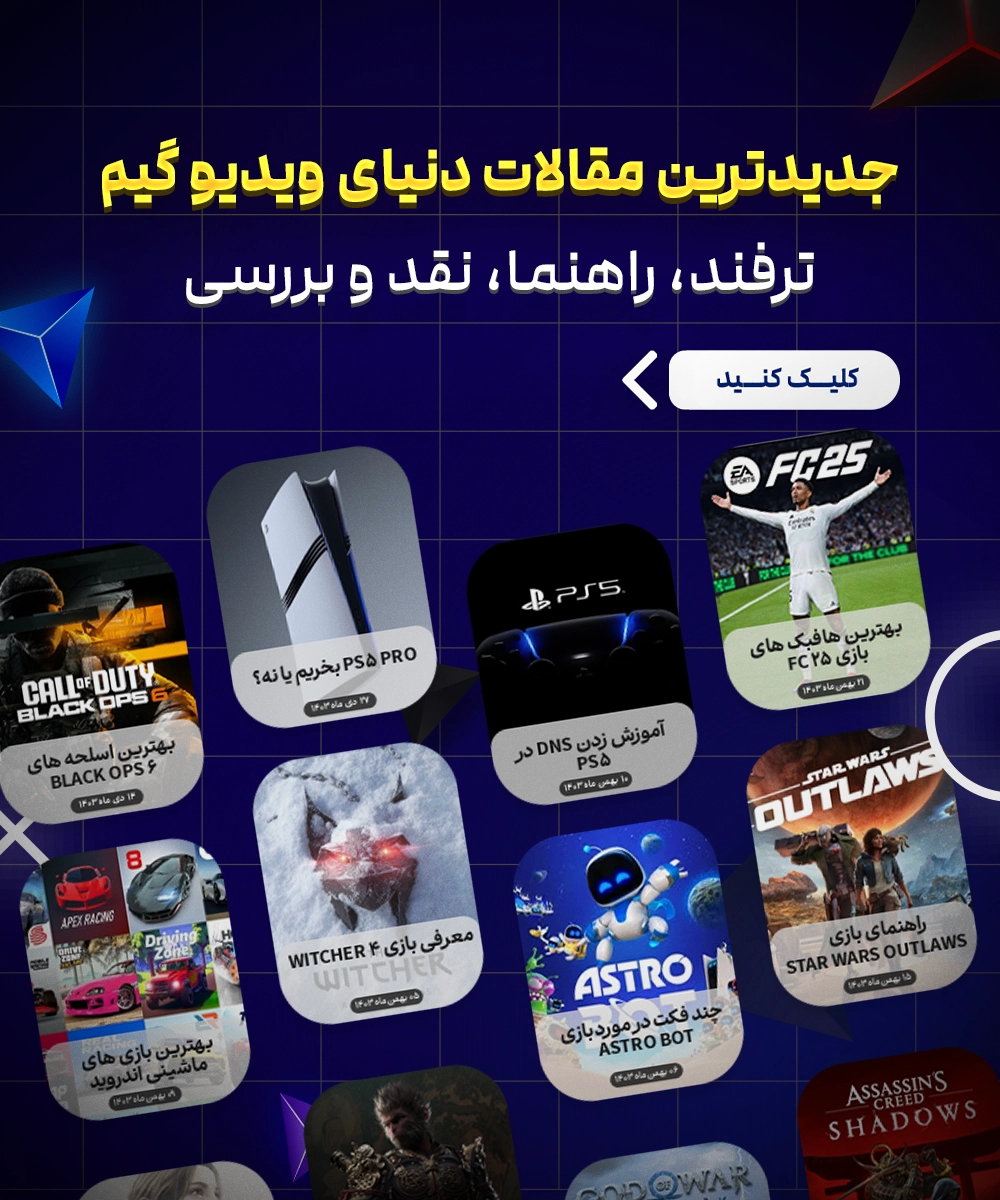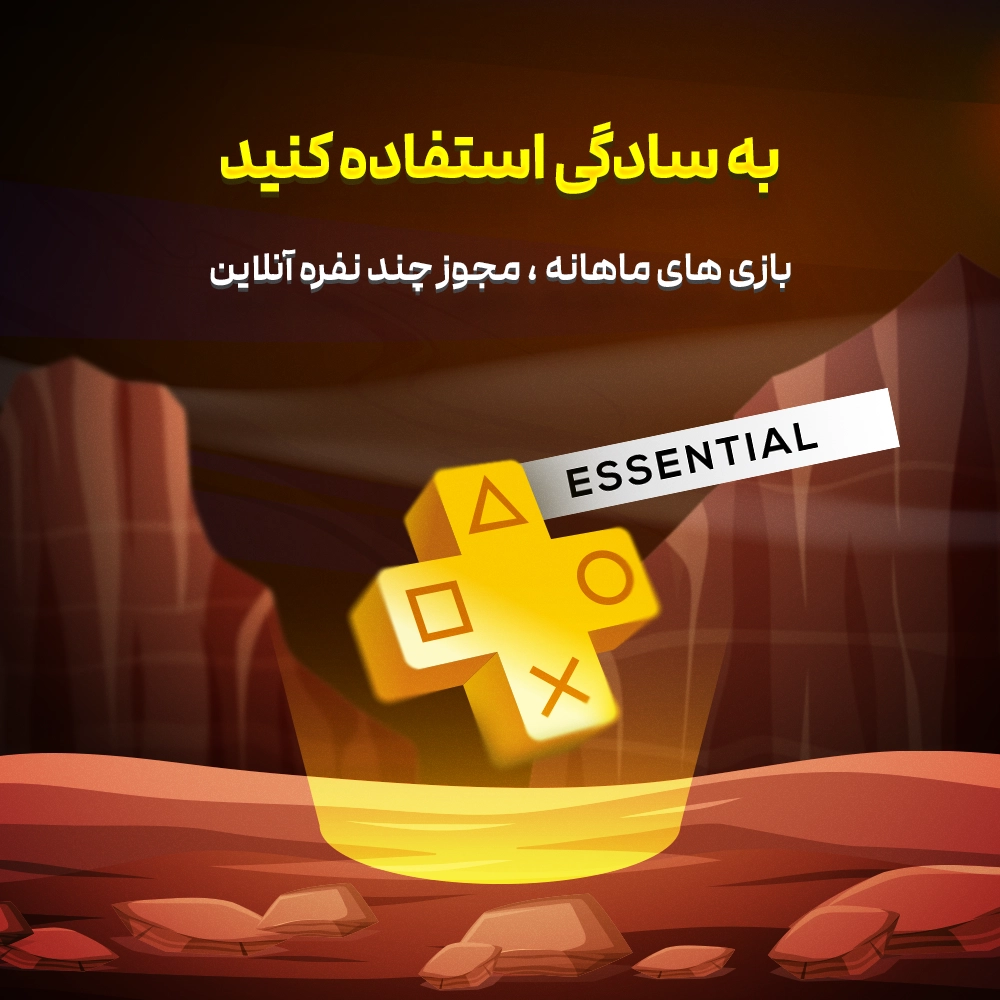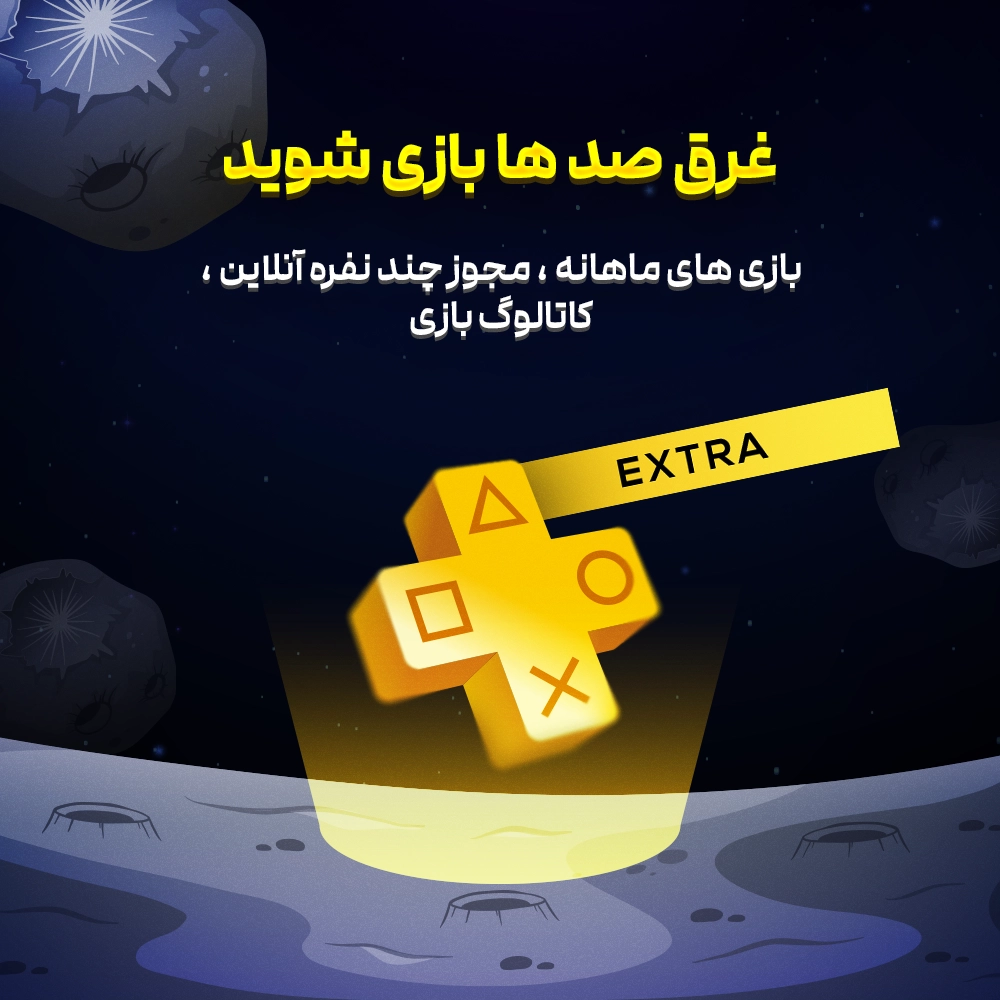یکی از سوالاتی که همواره برای گیمرها وجود دارد، این است که چگونگی ذخیره عکس و فیلم در کنسول به چه صورت است ؟ البته این قابلیت همراه با بهبود کنسولها به وجود آمده و در کنسولهای جدید PS4 و PS5 دیده میشود. گاهی اوقات گیمرها نیاز دارند تا از بازی خود عکس و فیلم بگیرند و آن را با دوستانشان یا دیگر بازیکنان به اشتراک بگذارند، اما این کار چگونه ممکن است؟ در ادامه به این سؤال پاسخ خواهیم داد.
چگونگی ذخیره عکس و فیلم در کنسول در کنسول PS4

گاهی اوقات تنها نیاز است که یک صحنه از بازی را داشته باشید تا بتوانید از آن برای استوری کردن یا اهداف دیگر استفاده کنید. اگر اکانت قانونی پلی استیشن را خریداری کردهاید و میخواهید امکانات خود را به رخ بکشید، گرفتن اسکرین شات گزینه بسیار خوبی است. شما میتوانید به یکی از روشهای زیر یک اسکرین شات از گیم پلی خود ذخیره کنید:
- دکمه SHARE را روی کنترلر خود فشار داده و نگه دارید.
- دکمه SHARE را فشار دهید و سپس دکمه مثلث را فشار دهید.
- دکمه SHARE را فشار دهید و سپس Save Screenshot را انتخاب کنید.
نحوه گرفتن کلیپ های ویدیویی در کنسولهای PS4
لازم است بدانید که ویدیوی 15 دقیقه آخر گیم پلی در PS4 به طور مداوم و خودکار ضبط میشود و شما میتوانید یک کلیپ ویدیویی از گیم پلی خود را به روشهای زیر ذخیره کنید:
- دکمه SHARE را دو بار فشار دهید تا ضبط شروع شود و سپس دکمه SHARE را دو بار فشار دهید تا ضبط متوقف شود.
- دکمه SHARE را فشار دهید و سپس Save Video Clip را انتخاب کنید.
نحوه مشاهده کلیپ های ویدئویی و اسکرین شاتهای ذخیره شده خود
اگر میخواهید کلیپهای ویدیویی ضبط شده و اسکرین شاتهای ذخیره شده خود را مشاهده کنید، باید مسیر زیر را پشت سر بگذارید:
- Capture Gallery را از قسمت محتوا انتخاب کنید. در این قسمت، همه محتواهای شما وجود دارند.
- برای حذف کلیپهای ویدیویی یا اسکرین شاتها، دکمه OPTIONS را روی کنترلر فشار دهید. در این حالت، میتوانید با مرتبسازی بر اساس نام یا تاریخ، به راحتی گزینه مورد نظر خود را پیدا کنید.
- شما میتوانید کلیپهای ویدئویی و اسکرینشاتها را در یک دستگاه ذخیرهسازی USB کپی کنید.
با استفاده از برنامه PlayStation، تصاویر و ویدئوهای PS5 را آپلود کنید!
استفاده از برنامه رسمی PlayStation برای انتقال اسکرینشاتها و ویدئوها به گوشی، احتمالا سریعترین و سادهترین راه برای اشتراکگذاری رسانه شما است. این راه برای تمام اسکرینشاتها و ویدئوهایی که کمتر از 3 دقیقه با وضوح کمتر از 4K هستند، کار میکند. شما میتوانید برای انجام تنظیمات ضبط PS5 در کنسول، مراحل زیر را انجام دهید:
- ابتدا لازم است برنامه را برای آیفون یا اندروید دانلود کنید و وارد حساب کاربری پلی استیشن خود شوید.
- روی نماد Game Library در نوار پایین برنامه ضربه بزنید، سپس گزینه Captures را در نزدیکی بالای این قسمت انتخاب کنید.
- باید ببینید که همه عکسهای اخیرتان ظاهر میشوند. با باز کردن آنها و انتخاب نماد فلش در گوشه سمت راست پایین، آنها را در دستگاه خود دانلود کنید.
- برنامه PlayStation فقط عکسهای گرفته شده در ۱۴ روز گذشته را همگامسازی میکند؛ بنابراین عکسهای قدیمیتر از آن ظاهر نمیشوند، مگر اینکه آنها را بهصورت دستی از کنسول خود آپلود کنید. برای انجام این کار، برنامه Media Gallery را در PS5 خود راهاندازی و اسکرین شات یا ویدیوی مورد نظر را انتخاب کنید. حال باید آن را به حالت تمام صفحه باز کنید.
- از نماد سه نقطه در سمت راست استفاده کنید تا Upload to PlayStation App را انتخاب کنید تا کنسول شما به طور خودکار تصویر را برای آپلود در صف قرار دهد. عکسهای انتخابی شما باید در عرض چند دقیقه در برنامه ظاهر شوند.
- برای آپلود چند عکس بهصورت همزمان، نماد تیک را در سمت چپ Media Gallery که عبارت “Select Multiple” را نشان میدهد، انتخاب کنید.
تصاویر و ویدئوهای PS5 را در یک درایو USB کپی کنید!

فرایند انجام این کار تقریباً مشابه آپلود آنها در برنامه PlayStation است، اما ابتدا به یک درایو USB خارجی، نیاز دارد. درایو را در یکی از پورتهای USB کنسول خود قرار دهید و سپس عکسهایی را که میخواهید به اشتراک بگذارید انتخاب کنید. برای فرمت کردن درایو در PS5 خود میتوانید مراحل زیر را طی کنید:
Settings > Storage > USB Extended Storage > Format as USB Extended Storage
برنامه Media Gallery را اجرا کرده و با زدن سه نقطه در گوشه پایین سمت راست، گزینه “Copy to USB Drive” را انتخاب کنید. یک پاپ آپ نمایش داده میشود که تعداد عکسهای انتخاب شده را تأیید میکند. بررسی کنید که تعداد عکسهای انتخاب شده درست باشد و سپس بر روی «کپی» را انتخاب کنید. کنسول باید به طور خودکار شروع به انتقال آنها به درایو شما کند.
برای مشاهده این فایلها در کامپیوتر شخصی، باید مراحل زیر را پشت سر بگذارید:
- با تکمیل انتقال، میتوانید درایو را در رایانه شخصی خود قرار دهید تا به رسانه خود دسترسی داشته باشید. برای انجام این کار، File Explorer در ویندوز را باز کنید و به حافظه دستگاه USB بروید.
- شما باید پوشهای به نام “PS5” را ببینید. آن را باز کنید. سپس به مسیر «CREATE» > «Screenshots» بروید و بعد پوشهای را پیدا کنید که به نام بازی مورد نظر شما، نامگذاری شده است.
- اینجاست که اسکرین شاتها یا ویدئوهای ذخیره شده خود را پیدا میکنید و سپس میتوانید آنها را مستقیما در رایانه شخصی خود کپی یا ذخیره کرده یا هر طور که میخواهید به اشتراک بگذارید.
جهت خرید پلاس قانونی پلی استیشن، کلیک کنید
سخن پایانی
روزهایی که با گوشی از صفحه نمایش خود عکسهای تار میگرفتید و به طرز عجیبی اسکرینشاتهای بازیهای خود را در رسانههای اجتماعی به اشتراک میگذاشتید، گذشته است. اکنون، تنها با فشار دادن چند دکمه بر روی کنسول، میتوانید تجربیات بازی خود را با سایر نقاط جهان به اشتراک بگذارید. ما در این مقاله به طور کامل راهکارهای چگونگی ذخیره عکس و فیلم در کنسول را مورد بررسی قرار دادیم. قبل از همه اینها، به خرید اکانت قانونی پلی استیشن از وبسایتهای معتبر مانند اپراگیم توجه داشته باشید تا تمامی لحظات بازی و ذخیره عکس و فیلمها برایتان لذتبخش و بیدردسر باشد.
منابع: