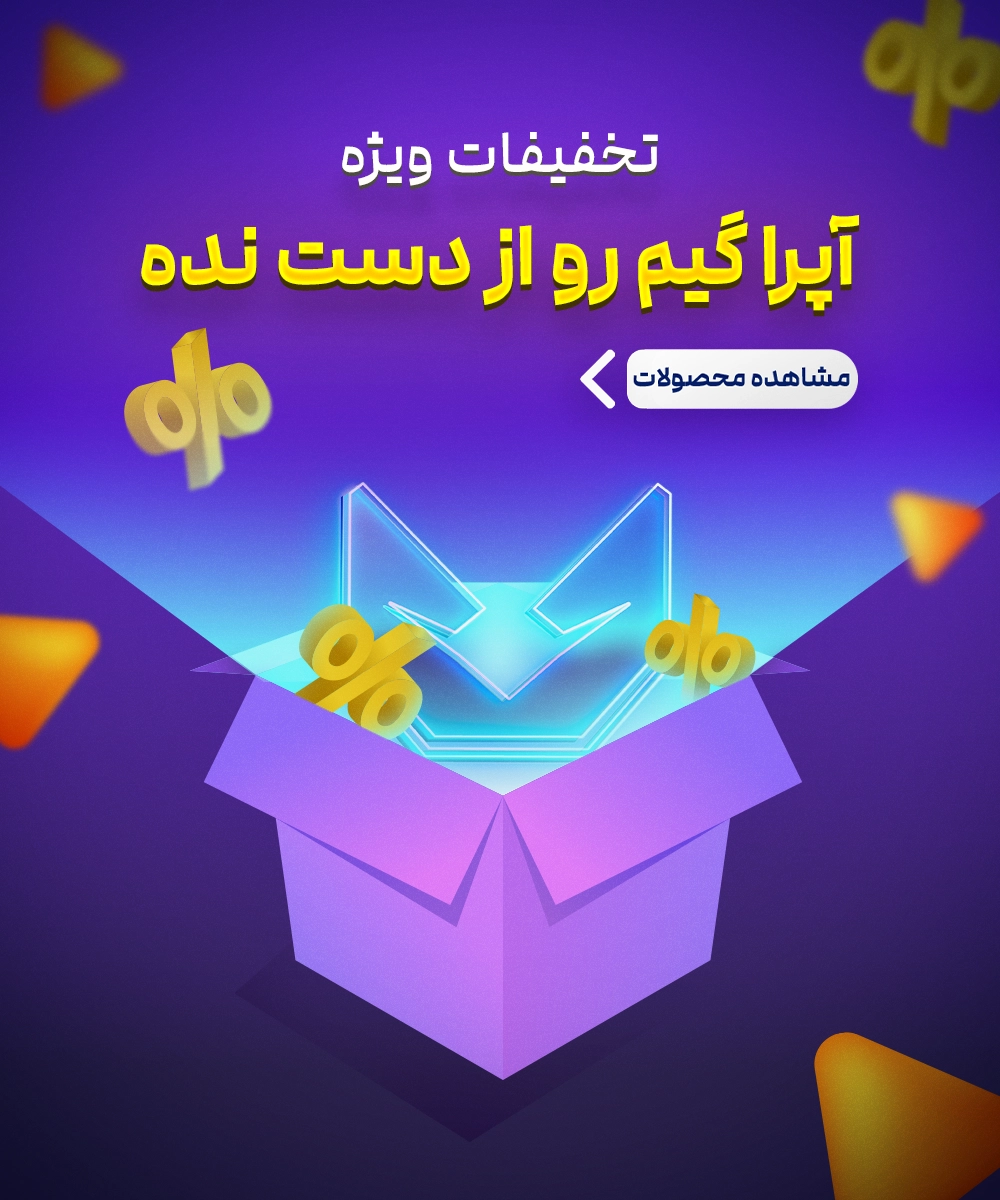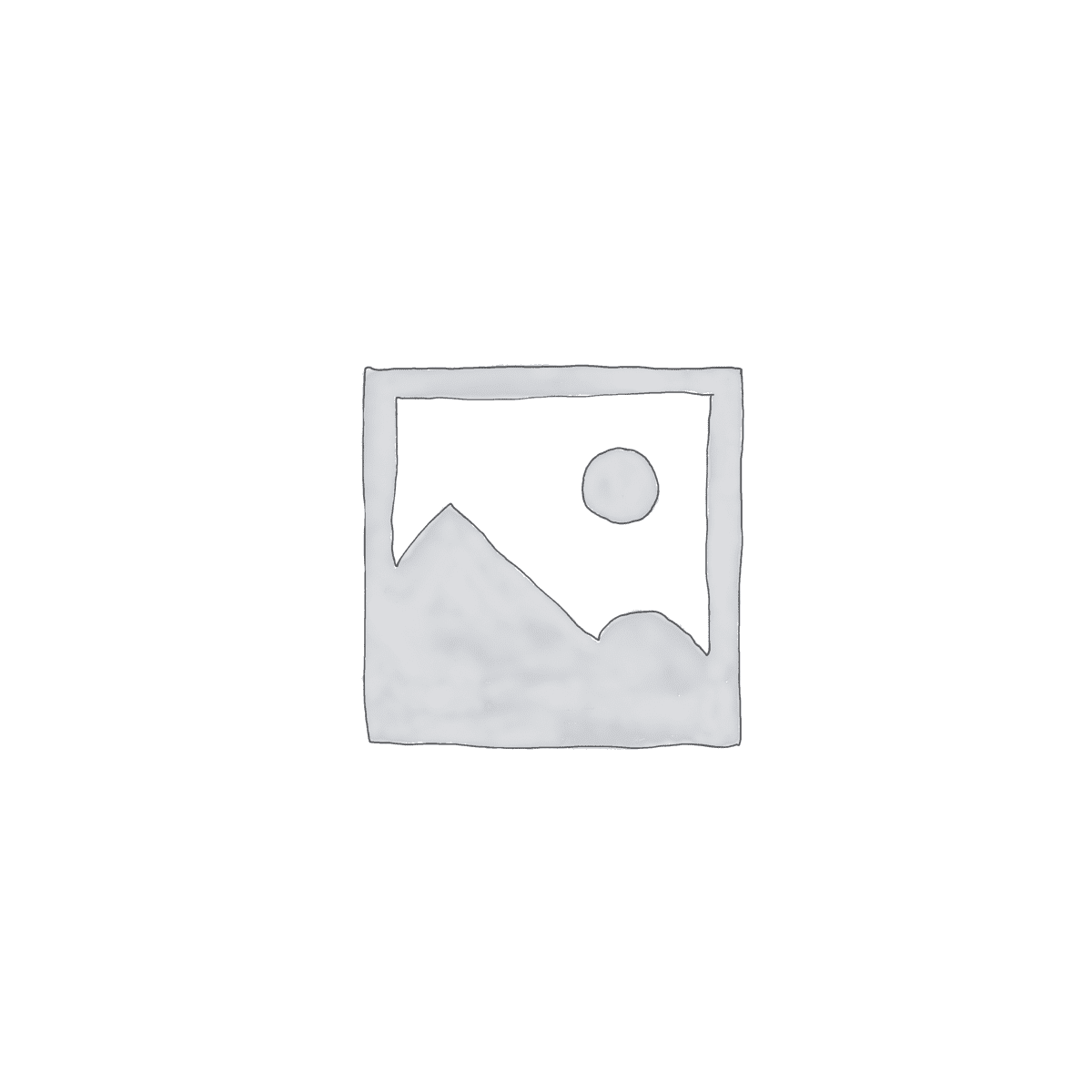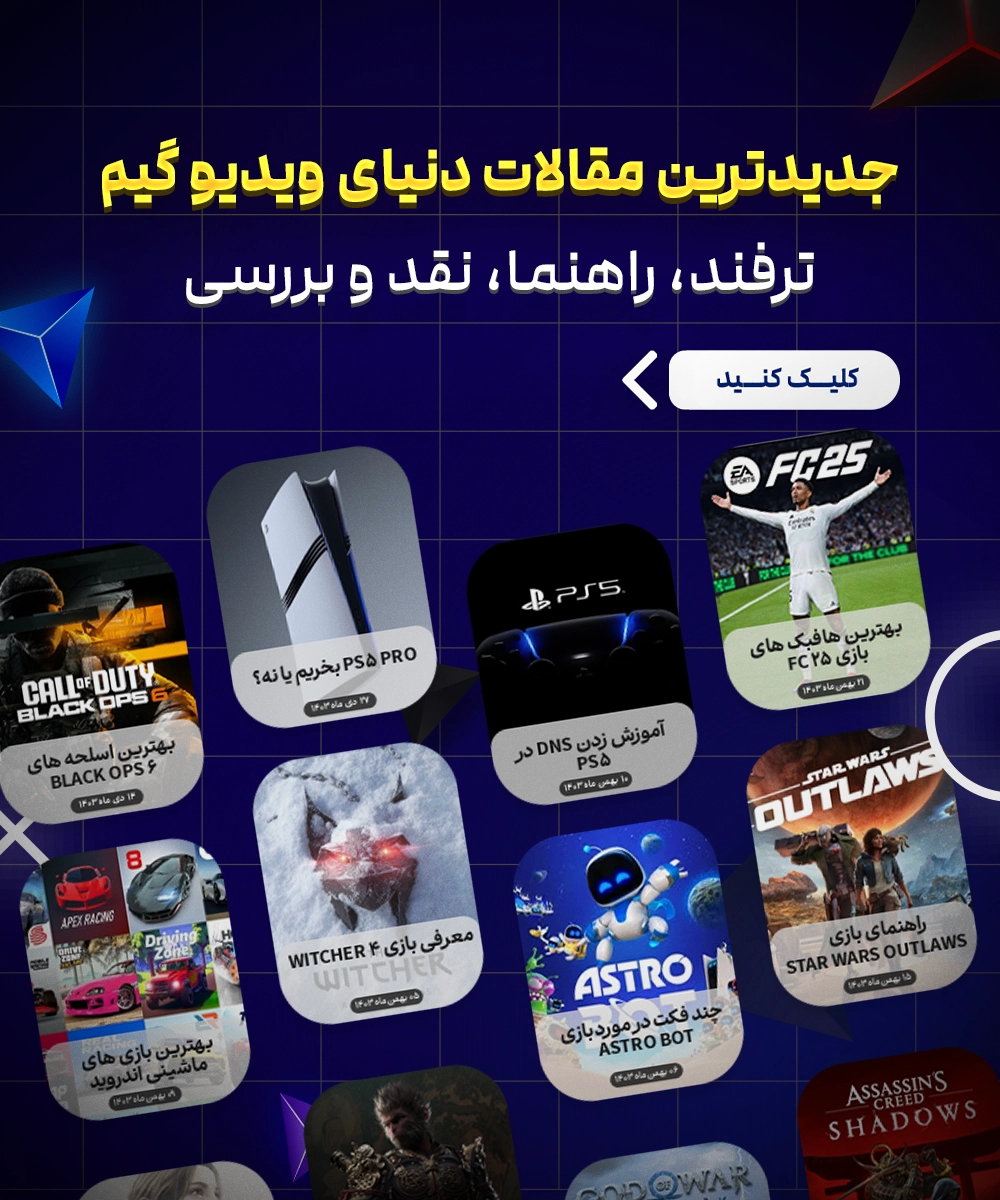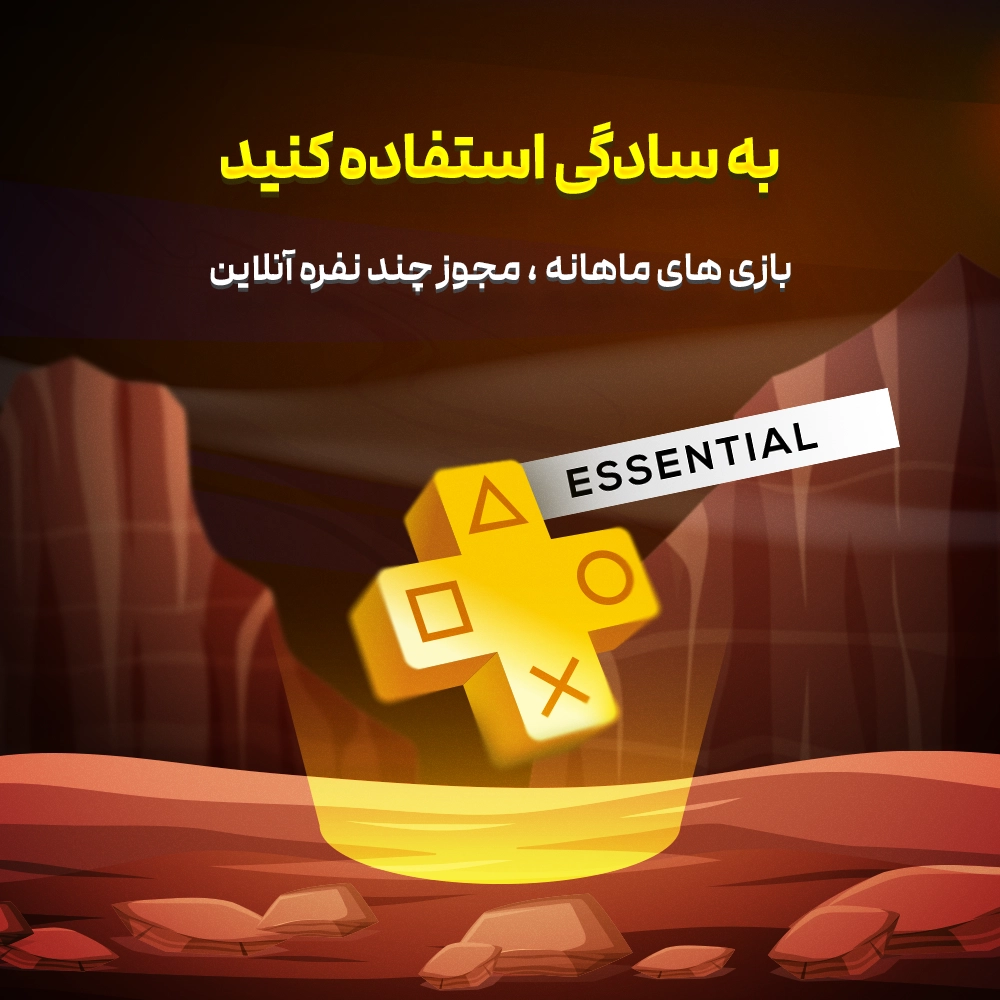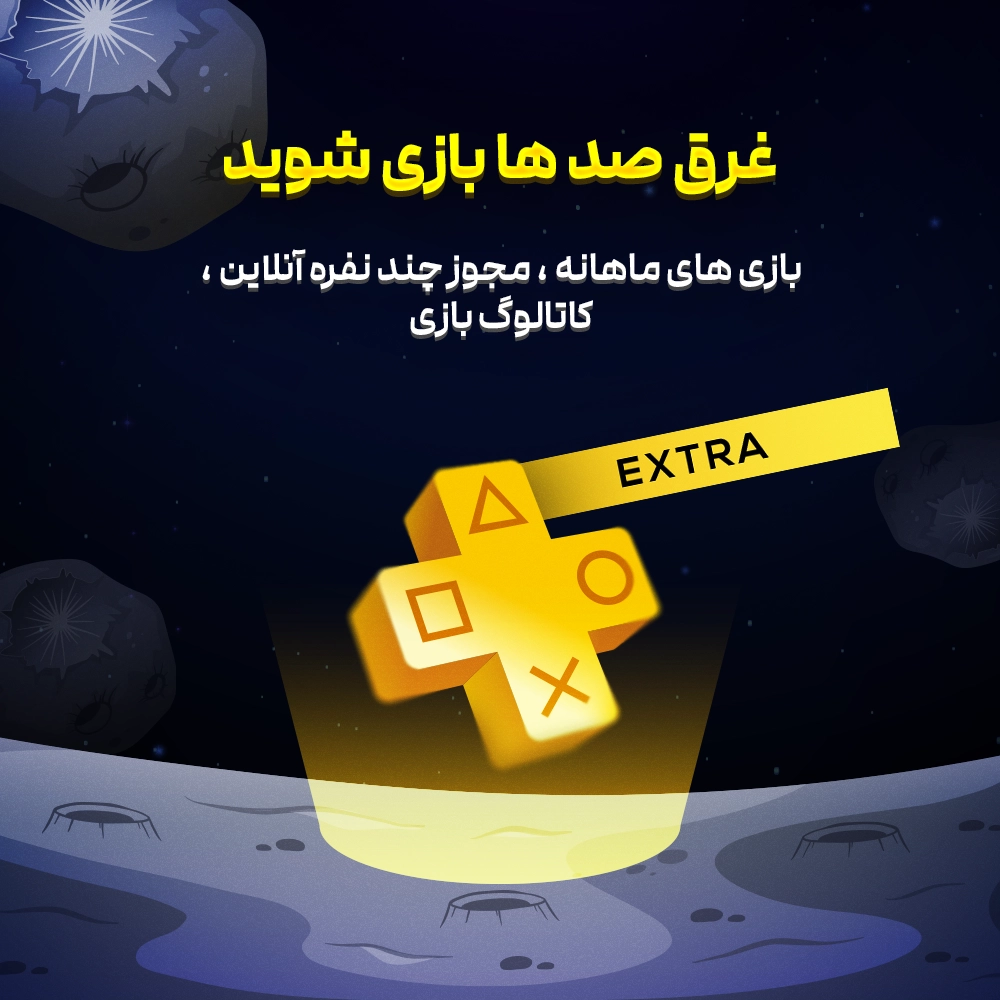برای اینکه بتوانید از بازی کردن با پلی استیشن لذت ببرید، نیاز است که نحوه استفاده از کنترلر PS4 DualShock 4 در رایانه شخصی بدانید. فرقی نمیکند یک فرد مبتدی در زمینه بازیهای رایانهای هستید یا اینکه سالهاست در این زمینه تجربه دارید؛ در هر صورت، یادگیری این مهارت برای شما لازم خواهد بود. به همین دلیل در این مقاله میخواهیم نحوه اتصال کنترلر ps4 دوال شاک 4 به PC و استفاده از آن را به شما آموزش دهیم.
اهمیت استفاده از کنترلر PS4 DualShock 4 در رایانه شخصی

گیمرهای قدیمی معمولا ترجیح میدادند از ترکیب صفحهکلید و ماوس برای بازی کردن و کنترل کاراکترها استفاده کنند؛ اما روی کار آمدن کنترلرهای دوال شاک PS4 باعث شد که افراد بتوانند همزمان کلیدهای بیشتری را با امکان اشتباه کمتر، فشار دهند. این کنترلرها همه دکمههای مورد نیاز برای کنترل شخصیتها را در خود دارند و میتوانند برای ایجاد واکنشهای سریع و بدون فکر، به شما کمک زیادی کنند. ضمن اینکه یک پد لمسی هم بر روی این کنترلر قرار گرفته است که به شما این امکان را میدهد تا ورودیهای ماوس را از این طریق مدیریت کنید.
نحوه نصب و نحوه استفاده از کنترلر PS4 DualShock 4 در رایانه شخصی
این نوع از کنترلرها را میتوان به شیوههای مختلف به رایانه شخصی متصل کرد؛ برای مثال شما میتوانید از پورت USB استفاده کرده یا با استفاده از یک دانگل بلوتوث، اتصال بیسیم داشته باشید. البته دقت کنید که حتما از یک دانگل باکیفیت استفاده کنید تا در میانه بازی، اتصال شما قطع نشود. معمولا نسخه بلوتوث پشتیبانیشده توسط این کنترلر، نسخه 2.0 به بالا است.
دقت داشته باشید که اگر از کنترلر به صورت بیسیم استفاده کردید، امکان استفاده از هدفون برایتان وجود ندارد؛ زیرا کنترلر دارای جک هدفون نیست و نیاز به هندزفری بیسیم دارد که با بلوتوث به آن متصل میشود؛ بنابراین توصیه میشود که بهمنظور داشتن یک اتصال پایدارتر و راحتتر، از اتصال USB استفاده کنید. برای اتصال کنترلر PS4 DualShock 4 باید مراحل زیر را پشت سر بگذارید:
-
دانلود برنامه DS4Windows
برای اینکه بتوانید کنترلر PS4 DualShock 4 را به PC متصل کنید، باید برنامه DS4Windows را دانلود و نصب کنید. این نرم افزار را حتما از منابع معتبر مانند گیت هاب دانلود کنید تا کامپیوتر شما به خطر نیفتد. برنامه DS4Windows کمک میکند که PC شما تبدیل به یک Xbox 360 شود تا بتوانید کنترلر Dualshock 4 را به راحتی به آن متصل کنید.
-
نصب برنامه DS4Widows
پس از دانلود این برنامه، باید فایل زیپ آن را Extract کرده و همه فایلهای موجود را در یک پوشه قرار دهید. در میان این فایلها، نیاز به گزینه DS4Updater.exe و DS4Windows.exe دارید. گزینه اول، افزونه مربوط به آپدیت نرمافزار است که ایمنی آن را تامین میکند؛ بنابراین هر چند وقت یکبار باید آن را اجرا کنید تا آخرین نسخه برای شما فعال شود. برای نصب نرمافزار نیز باید بر روی DS4Windows.exe بزنید تا مراحل نصب شروع شوند.
-
انجام تنظیمات DS4Windows
پس از اینکه برنامه را نصب کردید، صفحهای برای شما باز میشود که در آن درباره محل ذخیره تنظیمات سوال شده است. معمولا بهتر است که از انتخاب پیشفرض استفاده کنید؛ اما این مسیر را به خاطر داشته باشید. پس از تعیین محل ذخیره تنظیمات، یک پنجره جدید باز میشود که در آن باید گزینه install DS4 Driver را بزنید؛ این گزینه مخصوص افرادی است که ویندوز 8، 8.1، 10 و 11 دارند. اگر ویندوز 7 دارید، باید گزینه Install 360 Driver را انتخاب کنید.
-
اتصال کنترلر DualShock 4 به رایانه شخصی
پس از اتمام نصب برنامه، باید با استفاده از کابل USB یا بلوتوث کنترلر PS4 DualShock 4 را به کامپیوتر وصل کنید. برای این کار به یک کابل میکرو یو اس بی نیاز دارید یا میتوانید بسته به نسخه بلوتوث سیستم خود، با استفاده از آداپتور بلوتوث Tint USB 2.0 یا بلوتوث داخلی سیستم، اتصال بیسیم داشته باشید. پس از وصل شدن کنترلر، ویندوز شما آن را شناسایی کرده و باید بر روی کنترلر، دکمه Share را به مدت 3 ثانیه فشار دهید. زمانی که چراغ بالای کنترلر شروع به چشمک زدن کند، اتصال به رایانه شخصی کامل شده است.
جهت خرید انواع اکانت های قانونی ظرفیتی پلی استیشن، کلیک کنید
تنظیمات بلوتوث کنترلر PS4 DualShock 4

برای اینکه بتوانید با استفاده از بلوتوث، کنترلر خود را به PC وصل کنید، نیاز است برخی تنظیمات اولیه را در سیستم خود انجام دهید. برای این کار باید مراحل زیر را پشت سر بگذارید:
- وارد تنظیمات بلوتوث شده و Action Center را سرچ کنید.
- وارد قسمت Wireless Controller شوید.
- یک کد جفت (مثلا 0000) را وارد کنید.
- کنترلر به کامپیوتر شما متصل شده است.
در صورت مشاهده نکردن کنترلر، چه کنیم؟
پس از نصب برنامه DS4 Windows باید یک تب controllers به صورت خودکار برای شما باز شود که کنترلر DualShock 4 را به شما نشان میدهد. اما گاهی اوقات ممکن است این مورد با مشکل مواجه شود؛ بنابراین باید مجددا مسیر نصب برنامه را طی کرده و وارد تب Settings شوید. از این قسمت میتوانید گزینه Hide DS4 Controllers را انتخاب کرده و لیست کنترلرها را ببینید. همچنین با فعالسازی این گزینه، تنظیمات نرمافزار DS4 Windows با DualShock 4 هم تداخلی پیدا نخواهند کرد.
آیا امکان شخصیسازی کنترلر وجود دارد؟
زمانی که برنامه DS4Windows را نصب و اجرا کنید، صفحهای برای شما باز میشود که اتصال دسته را ممکن خواهد کرد. در این صفحه، میتوانید کلیدهای مختلف را برای خود شخصیسازی کرده یا کاربرد آنها را تغییر دهید. همچنین بازیهایی که از Xinput پشتیبانی میکنند، نمادهای دیگری را به جای دایره، مثلث یا مربع نشان میدهند که قبل از شروع بازی، باید کاربرد هریک را به خوبی بشناسید.
جهت مشاهده ویدیو معرفی اکانت های قانونی، کلیک کنید
دلایل وصل نشدن کنترلر PS4 DualShock 4 به رایانه شخصی

به دلیل اینکه از یک برنامه شخص ثالث برای اتصال این کنترلر به رایانه شخصی استفاده میشود، ممکن است گاهی اوقات شاهد وصل نشدن آن باشید. مهمترین دلایل وصل نشدن کنترلر دوال شاک 4 به کامپیوتر عبارتند از:
- آپدیت نبودن DS4 Windows
- از کار افتادن نسخه قبلی نرمافزار DS4Windows
- به روز نبودن درایورهای نرمافزار
- آپدیت نبودن درایور ویندوز
سخن پایانی
در این مقاله به طور کامل توضیح دادیم که چگونه باید کنترلر PS4 DualShock 4 را به کامپیوتر یا لپتاپ خود متصل کرده تا بتوانید مانند یک ایکس باکس با آن بازی کنید. در صورتی که به هر دلیلی این کنترلر به کامپیوتر شما وصل نشد، باید درایورها و نرمافزار شخص ثالث خود را چک کرده و از آپدیت بودن آنها مطمئن شوید.